Toodledo + Twitter = Get Things Done (GTD) : Use twitter as a task reminder
A plethora of services and apps are available for both browsers and smartphones (Android and iOS) claiming to be the best Todo service. But you may not need any of these if all you want is a reminder system of some sort.
Provided Twitter is ubiquitous on every smartphone ecosystem, why not use that for your task reminder needs. All you need is a Twitter account and a phone from which you can access Twitter and emails…like smartphones do.
Below are the simple steps of making Twitter as your reminder app on any smartphone using Toodledo as a backend service.
- Sign-in/up for a Toodledo account.
- Follow @Toodledo from your Twitter account.
- Go to Toodledo Settings and authorize your Twitter account.
- To add a task through Twitter in Toodledo, send a direct message to Toodledo as mentioned below:
d Toodledo Remember to bring Milk ! #today >today =5:00pm :15min
The above command sent through Twitter tells Toodledo that you wanted to add a task to your to do list as “Remember to bring Milk” with medium priority (!) that starts(>) today at(=) 5:00pm which is due(#) today at 5:00pm and you should be reminded 15min before for this task.”
[box style=”info lavender rounded” ]
Learn about the short codes (symbols) below:
- Priority – The default priority is “0 – Low”. To set a higher priority use the ! character as many times as necessary. Typing !! would give your task a priority of “2-High”.
- Due-Date – To set a due-date, use the # symbol and then type the due-date. For example: “#today” or “#Next thursday” or “#5/12/08”.
- Start Date – To set the start date, use the > symbol and then the date. For example: “>tomorrow”.
- Due Time – To set the due time for a task, use the = symbol followed by the time. For example: “=3:45pm”.
- Start Time – To set the start time for a task, use the ^ symbol followed by the time. For example: “^3:45pm”.
- Length – To set the length that you think a task will take, use the ~ symbol followed by the length. For example: “~4hours”.
- Repeat – To set how a task repeats, use the & symbol followed by how you want it to repeat. For example: “&Every Week”. Here is a list of phrases that work.
- Reminder – To set a reminder, use the : symbol followed by the lead-time. For example: “:5 hours”
- Star – To star a task use the * symbol by itself. For example: “My Task *”.
- Folder – To set the folder use the * symbol and then type the name of your folder. For example: “*ProjectA”.
- Context – To set the context use the @ symbol and then type the name of your context. For example: “@home”. Remember that the @ symbol is a special instruction to Toodledo and is not part of your context name. If your context is actually named “@home” then you would need to type “@@home” to set the context, since the first @ is the symbol and the second @ is part of your context.
- Goal – To set the goal use the + symbol and then type the name of your goal. For example: “+Exercise More”.
- Status – To set the status use the $ symbol and then the status. For example: “$Next Action”.
- Tag – To set the tag use the % symbol followed by the tag or tags that you want to add. For example: “%tag1, tag2”.
- Location – To set a location, use the – symbol followed by the location name. For example: “-home“
[/box]
Putting this whole together, your Twitter commands may look something like this:
- d toodledo Call Prashant !! @phone #today =7:00pm
- d toodledo Finish the Blog post on Toodledo Twitter Tasks !!! #next friday *ProjectA @work
- d toodledo Mow the lawn *Chores @home &every Saturday.
You probably won’t need to remember this whole list of commands. But you get the point that by using just symbols how Toodledo understands all that you are trying to say. Pretty nifty, eh..
Now there are commands to retrieve your task through Twitter as well, but I won’t bore you with all that. Only thing you need to remember is that to retrieve the tasks you just add ? while messaging Toodledo. You can read entire set of commands here.
I know it might seem a little overwhelming to digest all these short codes, but once you start using it, you will feel more comfortable with it. I do it all the time. You won’t also need all these geeky details in your regular tasks as well.
One thing which currently is not possible to convey to Toodledo through Twitter is to Mark the task complete. For that you will have to actually manage at Toodledo web interface or corresponding iOS and Android Apps.
This set of commands can be used through IM and Emails as well, once you add them to your account on Toodledo.
Let me know how you like this productivity tip and something you didn’t know you could use Twitter for. If you happen to know any tricks like that, do share with me for Techacker. You may be eligible to get a surprise gift in return.
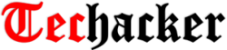

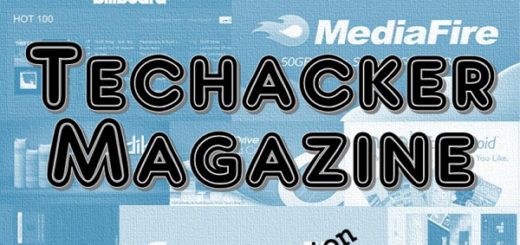

For implementing GTD you can use this this application:
http://www.Gtdagenda.com
You can use it to manage your goals, projects and tasks, set next actions and contexts, use checklists, and a calendar.
Syncs with Evernote and Google Calendar, and also comes with mobile version, and Android and iPhone apps.
Knowliz – How to use Twitter as a task reminder (GTD) for any … http://t.co/N01bBtJd
@howtouseguide Thanks for the mention. Appreciate it.
Knowliz – How to use Twitter as a task reminder (GTD) for any … http://t.co/x7lnVdzk
How to use Twitter as a task reminder [GTD] for any smartphone or tablet including iPhone – http://t.co/7KpGfPJ7
How to use Twitter as a task reminder (GTD) for any smartphone or tablet including iPhone http://t.co/YvCKtYAK
How to use Twitter as a task reminder (GTD) for any smartphone or tablet including iPhone http://t.co/2KD30nAx
New post: How to use Twitter as a task reminder (GTD) for any smartphone or tablet including iPhone – http://t.co/H9202gCp #in